
KIOSK Settings / Tips & Tricks
Beschreibung der Konfigurationsoberfläche
Beschreibung der Funktionen auf der Startseite
Konfiguration der Netzwerkeinstellungen
Beschreibung der Serviceeinstellungen
Beschreibung der Konfigurationsoberfläche
Die KIOSK Konfigurationsoberfläche ist farblich in mehrere Bereiche aufgeteilt:
Farblich grün hinterlegte Parameter
bezeichnen Funktionen die in der KIOSK Programmsoftware
enthalten sind. Die farblich grün hinterlegten Parameter
funktionieren nur ordnungsgemäß wenn der
Windows NT-Service "watch" gestartet ist. Verwenden Sie
als Startparameter "Automatisch" um den
PC im KIOSK Modus zu verwenden. Wenn Sie die
KIOSK-Benutzeroberfläche nur zur Administration
Ihrer KIOSK-Client PC´s verwenden wollen kann die Einstellung
auch deaktiviert werden.

Farblich lila hinterlegte Parameter
werden in das KIOSK-Benutzerprofil integriert wenn der
Parameterimport
bei der KIOSK-Benutzeranmeldung an Windows stattfindet.
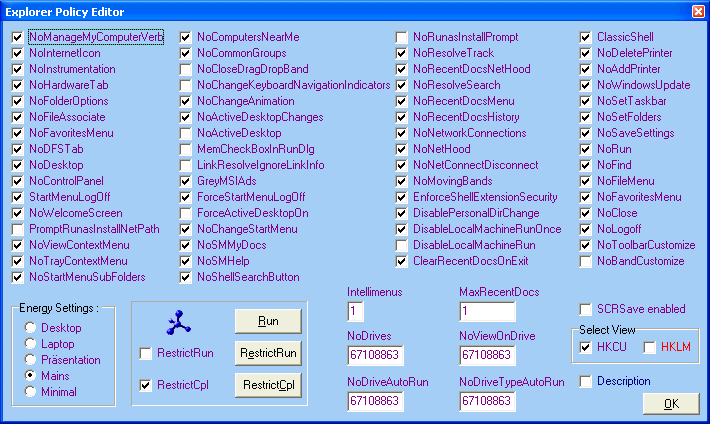
Farblich gelb hinterlegte Parameter werden beim Parameterimport aus dem allgemeinen Computerprofil gelöscht.
Farblich rot hinterlegte Parameter
werden in das allgemeine Computer Benutzerprofil integriert wenn
der
Parameterimport unter "Service" stattfindet (nicht in der
Freewareversion enthalten) oder ein KIOSK Benutzer
auf der Startseite eingelockt wird..
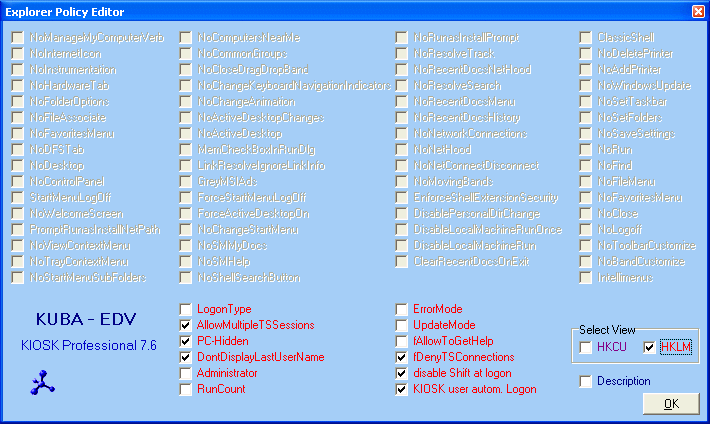
Die Umschaltung erfolgt im Feld "Select View" mit den Parametern HKCU und HKLM
Beschreibung der Funktionen auf der Startseite
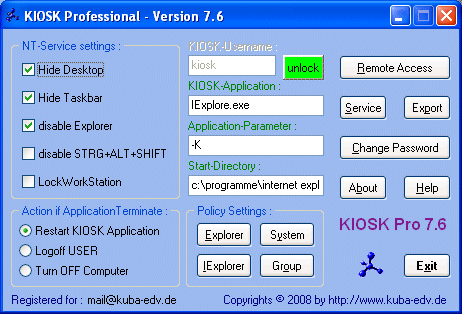
Hide Desktop - Der Desktop wird versteckt wenn sich der KIOSK Benutzer
angemeldet hat.
Hide Taskbar - Die Taskleiste wird versteckt wenn sich der KIOSK Benutzer
angemeldet hat.
disable Explorer - Der Explorer wird deaktiviert wenn sich der KIOSK Benutzer
angemeldet hat.
disable STRG+ALT+SHIFT - die von KIOSK bereitgestellte Abmeldefunktion wird
deaktiviert.
LockWorkStation - Der Desktop wird gesperrt wenn sich der KIOSK Benutzer
angemeldet hat.
Restart KIOSK Application - Die KIOSK-Application wird nach Beendigung durch
den KIOSK
Benutzer erneut gestartet.
Logoff USER - Der KIOSK Benutzer wird vom Desktop abgemeldet wenn die
KIOSK-Application
vom Benutzer beendet wurde. (Achtung ! Diese Einstellung
erfordert den Eintrag der KIOSK-Application
unter "Explorer" Schaltknopf "Run".
Turn OFF Computer - Der Computer wird abgeschaltet wenn die KIOSK-Application
vom Benutzer
beendet wurde. (Achtung ! Diese Einstellung erfordert den
Eintrag der KIOSK-Application unter
"Explorer" Schaltknopf "Run".
KIOSK Username - KIOSK Benutzername (muss im NT-Benutzermanager vorhanden
sein)
lock / unlock - Schaltfläche um einen gültigen NT-Benutzer als KIOSK Benutzer
auszuwählen.
KIOSK Application - KIOSK Programm wird gestartet wenn sich der KIOSK Benutzer
angemeldet hat.
Application Parameter - Startparameter für KIOSK Application
Start Directory - Startverzeichnis der KIOSK Application
(angeben, sonst erscheint eine Fehlermeldung)
Policy Settings - unterteilt in Explorer, System, IExplorer und Group:
hier können Registrierschlüssel zur Konfiguration des Benutzerprofil
eingestellt werden
Remote Access - hier gelangen Sie zum Remote Interface zur Fernsteuerung Ihrer KIOSK PC's
Service - Spezial Funktionen: KIOSK Password Modus, F8 "safe mode" patch, KIOSK Konfigurationen.
Export - exportiert die KIOSK Einstellungen in eine *.reg Datei
Change Password - hier kann das KIOSK Passwort geändert werden.
Anmerkung: Wenn KIOSK Password Modus verwendet wird, wird automatisch das
MASTER-
Kennwort verwendet. Sie können dem KIOSK Benutzer manuell
ein anderes Kennwort zuweisen.
Dieses wird jedoch beim Starten des KIOSK Programminterface automatisch
zurückgesetzt !
About - About
Help - diese Hilfe
Konfiguration der Netzwerkeinstellungen
Um eine einwandfreie Netzwerkkommunikation zu gewährleisten
müssen auf dem Client PC folgende
Voraussetzungen geschaffen sein:
1.) Der Remote Service muss in der KIOSK Konfigurationsoberfläche aktiviert sein

Sie können den Remote Service in der Remote Client / Server
Konfigurationsoberfläche aktivieren, setzen Sie bei dem
Parameter "activate local Remoteservice" einen Haken,
nach einigen Sekunden erscheint ein Symbol in der Taskleiste.
2.) Auf dem Client PC muss die Firewall richtig konfiguriert sein
Um die Firewall richtig zu konfigurieren klicken Sie in der Systemsteuerung auf das Symbol Windows-Firewall.

Klicken Sie in der Windows-Firewall auf "Ausnahmen"
und auf "Programm". Folgende Programme müssen
hinzugefügt werden:
C:\Programme\KIOSK\Remote.exe
C:\Programme\KIOSK\WebCat.exe
Beschreibung der Serviceeinstellungen
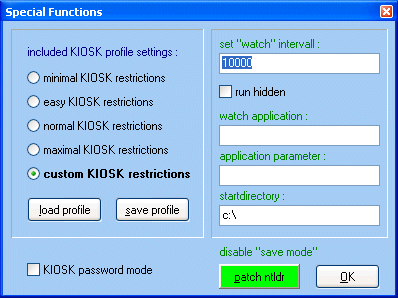
In den Serviceeinstellungen können mehrere vordefinierte
Konfigurationen aktiviert werden, außerdem kann eine
selbst definierte Konfiguration abgespeichert oder geladen
werden.
Hinweis : Es können nur die Parameter aus der Datei kiosk.ini gesichert bzw. wiederhergestellt werden.
Sie können eine Application oder eine Batchdatei in einem
regelmäßigen Abstand starten, der Intervall kann
im Eingabefeld "set watch intervall" festgelegt werden.
Die Einstellung erfolgt in 1000stel, 10 Sekunden = 10000
Je nach Systemleistung des verwendeten PC sollte die Einstellung nicht zu klein gewählt werden > 600.
Sie können die Application bzw. den Batch versteckt ausführen, setzen Sie dazu im Feld "run hidden" einen Haken.
Wenn Sie auf Ihrem KIOSK PC einen Mailserver installiert haben
dann können Sie diese Funktion nutzen um
E-Mail Postfächer in einem regelmäßigen Intervall abzufragen.
Es sind jedoch vielfältige Einsatzmöglichkeiten denkbar.
Hinweis: Die Programmausführung erfolgt durch den Windows
NT Systemdienst "watch", die Application
wird daher mit System bzw. Administratorrechten ausgeführt,
verwenden Sie die Option "run hidden" um
Benutzereingriffe in Batchprogrammen zu unterbinden.
Über "autom. update via internet" kann ein
Softwareupdate durchgeführt werden, wenn diese Option aktiv ist
wird
auch im laufenden Betrieb ein Update installiert sofern ein neues
Update zur Verfügung steht.
Hinweis: Die Update Funktion beseitigt bisher bekannt
gewordene Fehler ! Während des laufenden Betrieb
wird das Update nur installiert wenn eine Änderung an der
KIOSK-Konfiguration stattgefunden hat.
Tips um Angriffen über das Internet zu entgehen :
1.) Verwenden Sie unter Sevice / Special Functions die Option "maximal KIOSK
restrictions"
2.) Verwenden Sie alle Policys unter "IExplorer" / Internet Explorer Settings
3.) Konfigurieren Sie den Schlüssel "Restrict Run" unter "Explorer"
| Nur noch zugelassene Anwendungen starten | |
| Erläuterung: | Durch die folgenden Einträge können Sie
eine Liste mit Anwendungen erstellen, die ausgeführt werden dürfen.
Dadurch kann es auch nicht passieren, dass Sie vergessen, ein Programm zu
sperren. Dabei ist aber darauf zu achten, dass notwendige Programme (Explorer usw.) in dieser Liste eingetragen werden. |
| Werte: | 0 = Soweit keine anderen Beschränkungen
festgelegt sind, können alle Programme gestartet werden. 1 = Es können nur noch die Anwendungsprogramme im Unterschlüssel "RestrictRun" gestartet werden Liste (Beispiel) : wordpad.exe, winword.exe, explorer.exe |
| Schlüssel: | HKEY_CURRENT_USER \Software\Microsoft\Windows\CurrentVersion\Policies\Explorer HKEY_CURRENT_USER |
| Typ: | REG_DWORD (Zahl) REG_SZ (Zeichenfolge Liste) |
| Bezeichner: | RestrictRun |
| Bezeichner: | (Liste) 1, 2, 3, ... etc. |
4.) Falls Sie Office Anwendungen verwenden wollen, testen Sie diese auf die Möglichkeit Dateien im
System zu ändern. Microsoft Office ermöglicht den Zugriff auf Dateien des Windows Systemordner auch
wenn die Schlüssel NoDrives und NoViewOnDrive mit dem Wert 67108863 konfiguriert wurden und ist
somit nicht ohne weitere Beschränkungsmassnahmen geeignet.
5.) Sie können den PC als RDP-Terminal verwenden, dazu muss als KIOSK Anwendung das Programm
mstsc.exe auf der KIOSK Startseite eingetragen werden. Für Citrix Clients muss der ICA Client als KIOSK
Anwendung eingerichtet werden.
6.) Der wichtigste Tip ! Machen Sie von Ihrem fertig eingerichteten KIOSK System ein Festplattenimage.
Man kann einfach nie wissen welche Sicherheitslücke Hacker ausserdem nutzen können. Ein einfacher
Besuch einer Webseite könnte ausreichen das System zu kompromittieren.
7.) Falls Sie die Möglichkeit haben einen Proxy Server zu verwenden der eingehende und ausgehende
Dateien auf Sicherheit überprüft, dann sollten Sie von der Möglichkeit Gebrauch machen. Mit dem
mitgelieferten Programm "WebCat" Proxy kann man auch schon einige Beschränkungen einrichten.
8.) Verwenden Sie zusätzliche Webbrowser nur wenn Sie absolut sicher sind dass man diese als
KIOSK Browser verwenden und reglementieren kann.
9.) Reglementieren Sie den Standard Mail Client, Hacker versuchen den Mail Client zu konfigurieren
um sich Dateien zu senden. Sie können den Standard Mail Client unter "System" System Settings /
"Forbidden Applications" eintragen um die Benutzung ausreichend zu beschränken.
10.) Machen Sie umfangreiche Tests bevor Sie ein KIOSK System einsetzen wollen. Sie können mich
bei Fragen gern zur Einrichtung Ihres KIOSK System kontaktieren !
Hinzufügen, löschen und ändern von Schlüsseln im KIOSK-Benutzerprofil
Hilfsweise können Sie Registrierschlüssel auch manuell nach folgender
Anleitung ändern, hinzufügen oder löschen:
Starten Sie die KIOSK Software und wählen Sie ein beliebiges Editierfenster
(z.B. Explorer, System, IExplore, Group, Service).
Starten Sie den Registriereditor Regedit.exe, suchen Sie den
Registrierschlüssel unter
HKEY_USERS\S-1-5-21-1611821213-3924169310-2171746852-10XX\Schlüssel\Unterschlüssel\usw]
"MeinSchlüssel"=dword:00000000
Erstellen, löchen oder ändern Sie den gewünschten Schlüssel.
S-1-5-21-1611821213-3924169310-2171746852-10XX kann bei Ihnen einen
anderen Wert haben. Der zuletzt angelegte Benutzer hat den höchsten
Wert. Es handelt sich hier um die sogenannte Microsoft Benutzer SID.
Der Schlüssel "verschwindet" aus der Registry sobald das Editierfenster des
KIOSK Programm verlassen wird.
